Jerome Star
Lieutenant commander
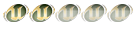
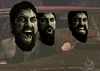
Number of posts : 484
Age : 36
Location : Blender, planning an attack on those nasty Cardies!
Registration date : 2007-08-15
Character sheet
Wootiness!:
    (7400/8000) (7400/8000)
Geniusness!:
    (1/1) (1/1)
Sanity?:
    (1/1) (1/1)
 |  Subject: How to Put a Ship into Broken Mirror I Subject: How to Put a Ship into Broken Mirror I  Wed 9 Jul - 12:23 Wed 9 Jul - 12:23 | |
| Requested by someone... Based off of the video that can be found here: How To
- Find top-down sprites of
the ships you want to add to the game. These are difficult to find
sometimes. You might have to get a program like Photoshop or Gimp to
cut-paste the top view sprites from the main picture, like I did in my
video.
- Open the image with an image editor after you have
saved it. Your image editor has to be Gimp or Photoshop. Since I only
use Gimp, I'll explain how to use it. Look up Gimp in a search index
and download it. There are both Windows and Linux versions.
- Use
the 'rectangular select' button to select the top-down view image of
the ship. After several tries you should get the right size. Once you
do, make sure you look at the bottom status bar as you click and drag.
Do NOT let go of your mouse until after you see and memorize the two
numbers that show the width and height of your selection box (ex. 150 x
200)
- Once you have your selection, go to File and New...
then enter the two numbers you saw in order. First goes in the top box
the second goes in the bottom. Click Ok and it will create a blank
image about that same size. Go back to your selection (do NOT click
anywhere on the 'canvas' or where the image is, click on the title bar
instead) and CTRL-C it. This will copy it.
- Go back to the
empty canvas. Do a CTRL-P or 'Paste'. This will put the picture on the
canvas. After that, maximize the window and click anywhere in the brown
part outside the yellow and black lines that surround the empty white
canvas.
- Now go to Layer, then find Transparency. Select
'Add Alpha Channel' (it doesn't appear selectable until you click away
from your image after you've pasted it) and then return to your Gimp
toolbar (the one that's in a separate window).
- Find and use
the 'fill' feature (looks like a paint bucket) to fill in the part
behind your sprite with black. Black is less likely to show up on
sprites after they've been cut and pasted.
- Use the 'select
by region' tool (looks like a wand) to select the black background, and
press 'Delete' on your keyboard, or do a CTRL-K (clear). Once that is
done, your sprite is now over a transparent background.
- Not
done yet! If your ship is not facing with the front pointing upwards,
you'll have to use the Image > Transform > Rotate
Clockwise/Rotate Counterclockwise features until you get it in
position. Once that is done, you are finally able to save, but there's
a trick to that too.
- Once saving, make sure to change the last three letters in the file name after the dot (title.jpg) into 'png'. Then just keep clicking Okay until it finally saves.
- Once
you've done this to all of the ships you want to add, find and download
the Broken Mirror .fla file. You can probably find it on Vex's site.
Look for 'Source Code' and it should give you a .fla download. This has
everything the Broken Mirror game is made out of, everything Vex did
including some unreleased stuff!
- You can open the file by
double-clicking it or browsing for it after clicking File and Open.
Either way, once you're inside, find a small icon that looks like three
shapes (a triangle, a circle, and a square) and click on it. It will
open a long menu. scroll down on this menu until you find 'player'.
Click on that.
- Once it loads, check and see if you can see
a ship in the center. If you can't, select the first dot in the series
of dots on the top screen (which looks like a kind of graph with a few
purple and white parts). It doesn't matter which, as long as you can
see the ship.
- Double click the ship. This will change the
top so it has a series of dots on one row. You can click on any of
these dots to show all of the ships in Broken Mirror. Now, when you get
to the ship you're willing to replace, click File and Import >
Import to Stage... Then find your picture. Double-click it or click
once and then click submit. Your sprite is now officially in the game,
but you're not done yet!
- Click onto the white empty space
first to deselect your ship. Then click on the picture of the ship
you're replacing. Press Delete on your keyboard, then select your ship.
Move your ship into position so that the little + sign is in the center
of your ship. If your ship has long warp nacelles, I suggest just
centering the image, otherwise it will look too clumsy in flight.
- Now
you can edit your image all you want. Try clicking the icon on the left
that looks like a mouse cursor with a little box on it. Now you can
resize and even rotate your image (I do not suggest using the rotate
feature). Do this and move it as much as you need. Rinse, lather, and
repeat until all the ships you want into the game are there.
- Go
back to the 'shapes' menu and scroll down until you come across
'Shield'. Do the same thing you did before in replacing ships (but
replace the same ships with the same ships you replaced them with).
This will denote the shape of the ship shields.
- Now Save it
(you should save after everything actually, just in case). Click on the
tiny icon next to the 'shapes' icon that looks like one of those
'director' boards where they film it and say 'scene 29, action'. I
forgot what they're called >>; Click 'Loader' or whatever comes
before 'Menu'. Now at the top where the dots and such are located,
scroll down until you see 'Layer 24' (It will be labeled on the left of
the row)
- Find the small series of dots over a grey
background on that layer. After a long loading time, click on the T
icon (for text) and click somewhere inside the blue (or dotted white)
lines. You'll see that this is where 'plug-ins' are loaded as default.
You'll need to edit the ship stats and nothing else if you're just
adding ships to the game, so click on the second dot in the 'dot box'
on top, then after selecting the T icon (for test), click on any of the
letters or words behind the main black rectangle.
- Now find
the name of the ship you just replaced. Hopefully you'll remember it!
Check out Dondon's ultimate plug-in guide on Vex's website (you can
find it amongst the stickies there in the Broken Mirror section) and
find the part where 1=ship's name. Then use that as a reference to
change the variables (or stats as the gamers like to call them). Just
make sure not to change the wrong number. Dondon's ultimate plug-in
guide shows what each place in between the semi-colons means (usually
between the semi-colons numbers go to), and tells you what numbers you
can put there and what they will mean to the game.
And before you reply, I don't want to hear comments like 'this did not help' or some bullsh*t like that. YOU NEED ADOBE CS3 PROFESSIONAL or some other flash editing software first. You can download a copy at adobe.com for 30 days. Any negative comments I will IGNORE. Questions may be asked, but only within the realm of necessity.
Again, I say NO COMMENTS THAT ARE BITTER OR JUST PLAIN WORTHLESS. I'm not a mod here unfortunately, so I can't delete the poor sod's post that does this, but I will ignore them completely. QUESTIONS SHOULD NOT BE SENT TO ME VIA PM. Ask your questions here. If they have some reason behind them, I'll glady help. I just don't want someone crabbing at me because they had another 'bad day at work' or something, like has happened in the past to my hard-worked tutorials by Admiral Vorta and Alien.Enjoy!  | |
|

